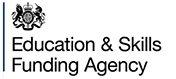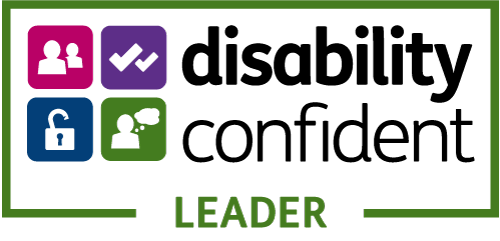A welcome message from Jack Price, Vice Principal.

Section 1: All Things Digital
Please watch the short videos in this section. They'll get you up to speed with logging in to the College website, using apps and completing simple processes, including saving files to your OneDrive. Downloadable step-by-step guides are available for some videos - look for the links!
Working with Microsoft Office 365
Logging in from home
Getting started with Office 365
Organising your OneDrive
Staying Safe Online
Getting started with Microsoft Teams
Introduction and Overview
Microsoft Teams is used to interact with your tutor and
other students and for online classes. This video tours the Teams
interface and introduces channels, chat and tabs.
Help & Support
Where to Get Help
If you need help and support, please ask. We are here to help you!
Please speak to your tutor first. They need to know if you have an issue and may know the answer to your problem.
If you have a problem with your account, for example, you have forgotten your password, are locked out of your account, etc., you can contact the IT Help Desk and ask for their help to resolve your issue. You can set up account recovery for your account yourself, please see this guide: Account Recovery and Multi-Factor Authentication (MFA) guide.
You must set up MFA to follow IT Services guidelines.
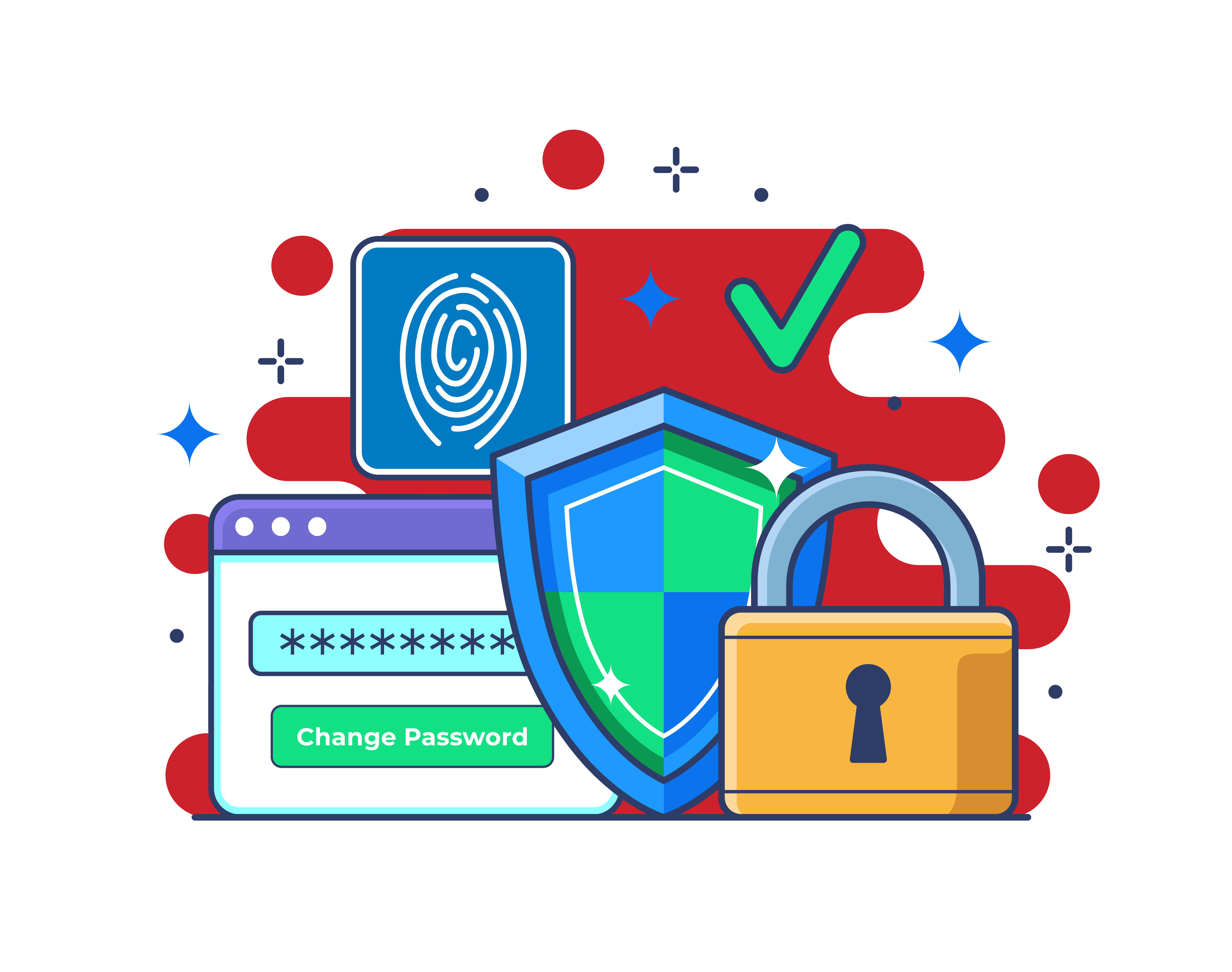

Connecting to College Wi-Fi On Your Device
Select the SSW network in your Wi-Fi settings.
The username is the first part of your college email address, e.g. j.bloggs
The password is awcradar
You will need to ensure you have completed the Sophos security
validation to use the Wi-Fi once connected to it, Please see this guide: Wi-Fi guidelines.
This access resets overnight, so you'll need to do this at the start of each day you want to use the college Wi-Fi.
Username and Password
For help with your default login details and password changes, please see this guide: Password guidelines.
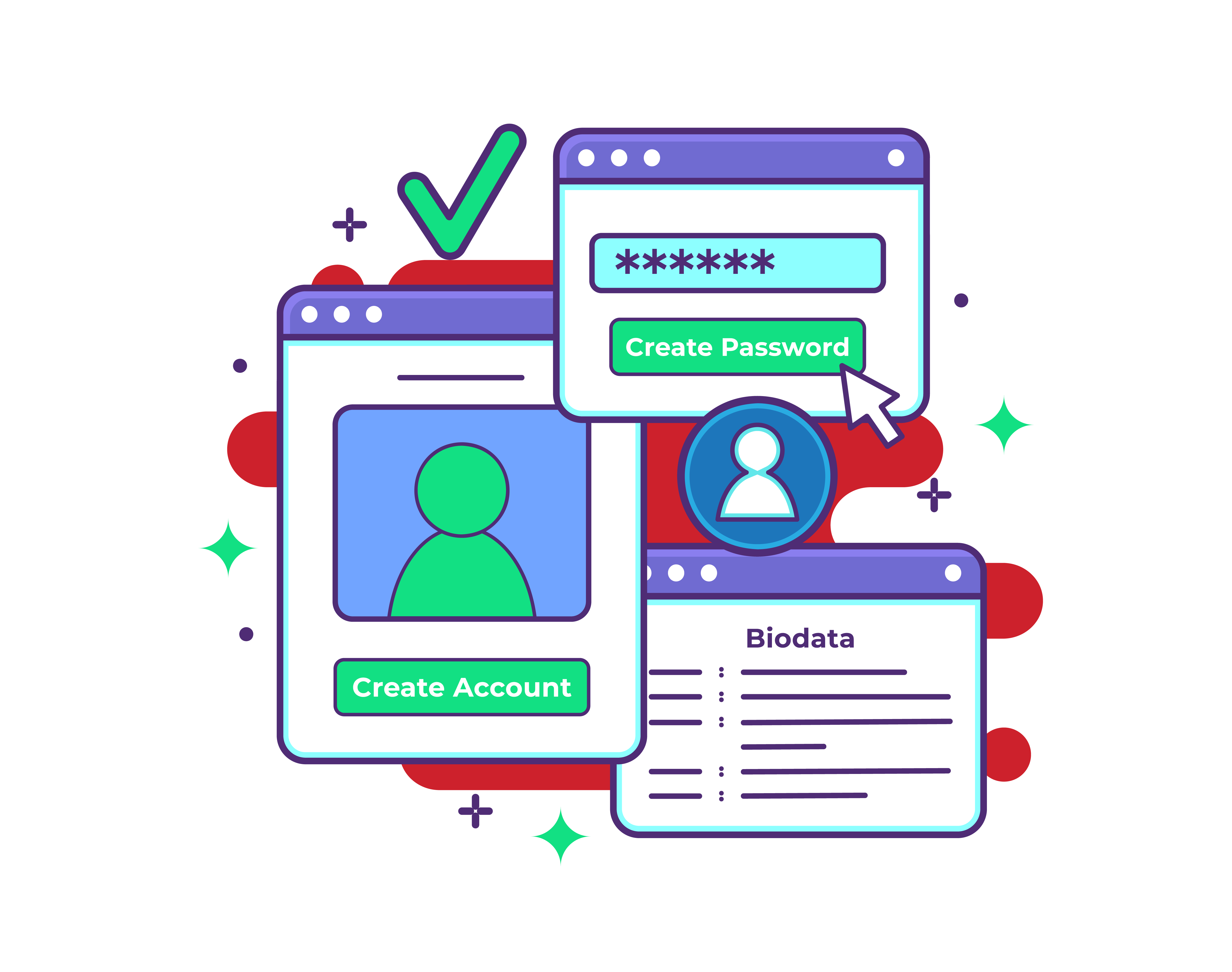

Section 2: Proportal
You will only need to view this section if you'll be working with ProPortal. If you haven't heard of it you don't need to worry about this section!
Introduction to ProPortal
This video introduces ProPortal, where you can find details of your assessments and SMART targets. Please view this video full-screen.
SMART target setting
This video introduces SMART targets, how to set them and work with them. Please view this video full-screen.
Download this self assessment chart which accompanies the video.